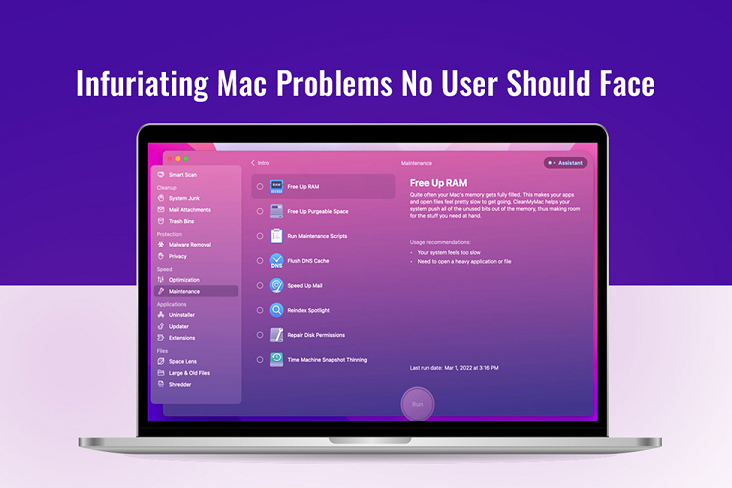
Infuriating Mac Problems no user Should Face
It doesn’t matter if you use an old or new Mac model. Unfortunately, there are times when things go wrong. But fortunately, you can make things right again by following this guide.
Keyboard not Working
The frustration is genuine when you sit at work, and the keyboard stops working. Although your device is hale and hearty, there are no hardware or software failures, it can be pretty disheartening to lose precious hours because the keyboard isn’t working.
You can fix your keyboard quickly by cleaning it, deleting recently installed apps as they might interfere, etc. For more ways to fix the keyboard, click https://setapp.com/how-to/quickly-fix-your-macbook-keyboard-not-working-issue.
Not Turning on
Macs stubbornly refusing to turn on is one of the most annoying problems users face. When this happens, there can be several software or hardware related problems. Some of the top causes include a malfunctioning battery, damaged system files, an unreliable power source, or a corrupt hard drive.
The Solutions are as Follows:
- Check the battery source and power before taking any drastic steps. If your system is not connected to a stable source, plug it in. You must also check whether the cord and plug are damaged. Finally, reset the cycle by draining the battery and charging your device to 100%.
- On your Mac, reset the SMC or the system management controller. This is a special chip that controls peripherals devices and manages power. Restart your device and press the Shift + Control + Option buttons. Press the power button after a few seconds and then hold all the keys for ten seconds. Then, let go of the keys and switch on your Mac.
Startup Disk is Full
All the system files and firmware content are stored in the Startup Disk. Therefore, this is one of the critical components of your Mac system. However, you must ensure the Startup Disk has not accumulated a lot of space, or it will slow down.
If you’re seeing the Startup Disk is full error, the disk is filled with junk and other content, duplicate content, temporary files, etc.
The solutions are:
- Delete the files you don’t need. You can launch Finder to delete documents, videos, photos, etc. For deleting log files, caches, and temp files, visit the Library folder in your macOS. Finally, check if there are any unwanted files in the Trash. Empty the Trash to delete the files permanently.
- Your device might be filled with applications you don’t need anymore. So uninstall the applications and speed up your Mac.
- If the disk does not have any essential files, it would be best to format them. This will help you to reclaim lost space on the drive.
Device Running Slowly
Is your Mac running slowly? First, try to find out why. It might be because your device has less space or you are running an outdated OS version. Maybe a faulty app is running in the background, causing your Mac to slow down. Or, you need to upgrade the RAM or solve other software-related issues.
If your device is running slowly, you can fix it in the following ways:
- Running out of space? Clear your device’s storage. You can start by removing unwanted junk and data from your system. For example, go to the Downloads folder and delete all the non-essential files. Then, move to the Pictures or Movies folder and remove the files you don’t need anymore. Besides these folders, you must also go to the Library folder and remove the cache and temp files.
- It is time to update your macOS version. Running on an outdated version will make your system exhibit sluggish behavior. Go to the Apple menu and click Software Update. Then, follow the instructions on your screen.
Seeing a Black Screen
Are you seeing a black screen of death on your Mac system? It might be because of some hardware-related issue, corrupted bootloader files or RAM, unresponsive firmware, or your system being infected by malware.
The first step to solving this issue is restarting your system. Press the power button and hold the power button and S for ten seconds. This will make your system go to sleep. When you hear the sound of your system turning off, let go of the keys. Wait for fifteen seconds and then press the power button again.
Next, boot your device in Safe mode. This will solve the software-related problems your device might be facing. Restart your system and press the Shift key to boot in the Safe mode. Then, go to the System Settings and fix the problem. You can exit this mode by restarting your system as you usually do.
Final Thoughts
Macs are sleek devices with optimized software and are well-known for their built-in security features. However, they are not wholly immune and may run into trouble. Refer to this guide when that happens.


Average Rating