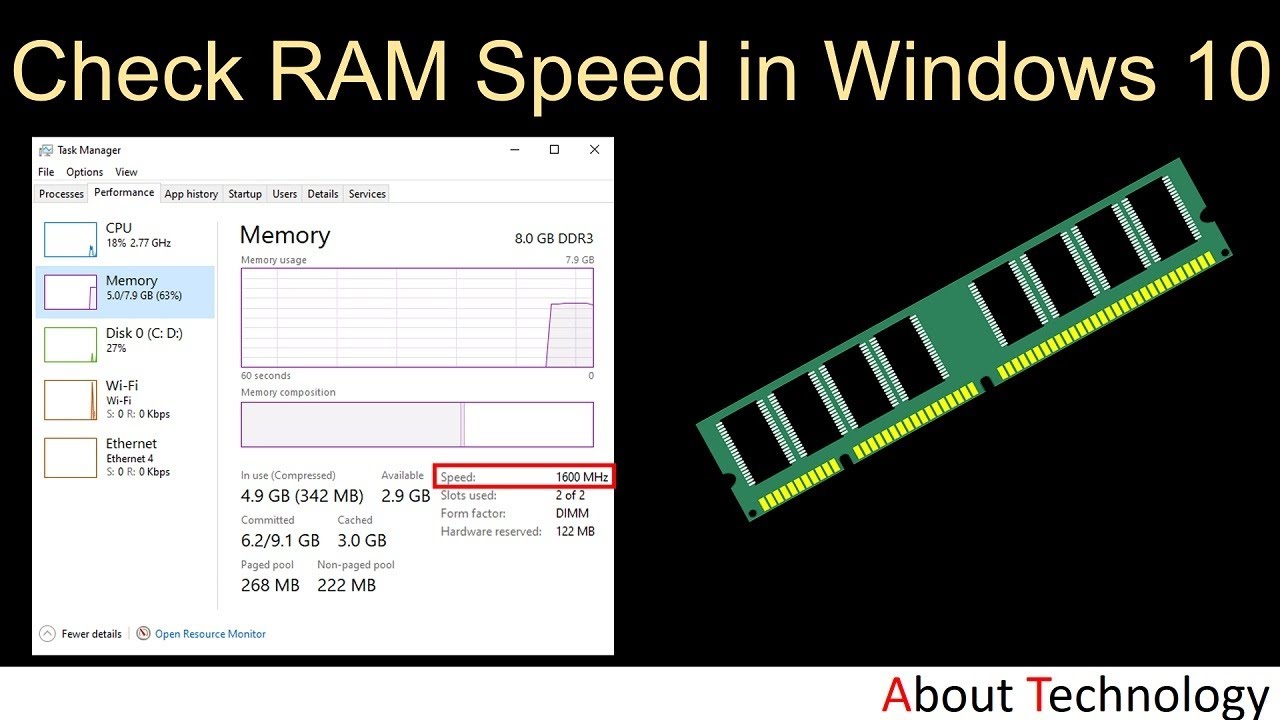
How To Check RAM Speed: A Quick & Easy Guide
RAM speed is a metric that helps you find out how fast your computer reads and writes data. The higher the RAM speed, the better! This article will teach you how to check your PC RAM speed.
More and more of our lives are becoming digital. We now rely on our smartphones, tablets, and computers to help us navigate day-to-day life. When your operating system is running slowly, it can be difficult to use these devices without feeling frustrated. This is where RAM speed comes in. It might seem like a technical issue that’s out of your control. However, this article can help you learn how to check the RAM speed on your computer and what impact it has on using the
What’s the RAM Speed?
If you’re in the market for a new computer and want to know what kind of RAM is inside, your first stop should be the motherboard’s specifications. Motherboards generally list the amount of RAM that’s installed, as well as the speed at which it operates.
If you’re looking to check the speed of your computer’s RAM, there are a few different ways to do it. The easiest way is to open up the computer’s System Information window and look under the “Hardware” tab. There, you’ll see the amount of RAM installed and its speed.
If you don’t have access to System Information, you can also use a tool like SpeedFan to measure your RAM’s speed. SpeedFan is free, and you can download it from the website below:
https://www.speedfan.net/downloads/
How to Check a RAM Speed
To check the speed of your RAM, you can use the Windows Memory Diagnostic tool. To access this tool, open the Start menu and type “memory” (without the quotes), and then click on the “memory diagnostics” result. This will open the Memory Diagnostic tool.
To check the speed of your RAM, first click on the “Computer Details” tab. This will show you all of your computer’s hardware information, including your CPU, motherboard, and memory.
Then click on the “Processes” tab. This will show you all of the programs that are running on your computer. Look for any processes that are using a lot of RAM, and then try to close those processes down.
Finally, click on the “Memory” tab. This will show you all of your computer’s memory information. Click on the “Performance Details” button to see more detailed information about each memory module in your computer.
Why is your RAM speed important?
When you start your computer, the first thing it does is load its operating system from the hard drive. After your operating system is loaded, your computer starts using the RAM to store data. The faster your RAM speed, the faster it can work.
Every time you open a program or make a change to your computer’s settings, the RAM has to reload that information. Larger files take longer to load than smaller ones, so having a fast RAM will help speed up the overall performance of your computer.
To test your RAM speed, open Windows Easy Transfer or another memory testing program and see how long it takes to transfer a 500MB file. If your RAM speed is below what you need it to be, you can improve it by upgrading your memory or adding more RAM to your computer.
Types of RAM
RAM is a key component of your computer, and it’s important to keep it running at its best. Here are some tips for checking RAM speed:
- To check your system’s RAM speed, open the System Information app in Windows. On the left side of the window, under “Hardware,” click on “Memory.” Under “System Memory,” you’ll see your current RAM speed.
- If you’re using a laptop, try to open a memory- intensive application like Photoshop or Premiere Pro. If your laptop starts to lag, that might be an indication that your RAM is not running at its best speeds.
- To test how fast your RAM can go, use a tool like SpeedTest from Google or MaxSpeed from PCWorld. Both will run multiple tests and give you an estimate of how fast your RAM can handle data.
- If you’re having trouble getting your computer to run at its best speeds, there are a few things you can try. First, make sure that your computer has enough RAM installed. Second, make sure that your computer is set up properly and that all the components are compatible with each other. Last, check to see if there
What Is RAM?
RAM (random access memory) is a type of computer storage that can temporarily store data while the computer is running. When you start up your computer, it loads all of the programs and files that you need from RAM. This makes your computer faster and more responsive because you don’t have to wait for files to load from your hard drive.
In addition to making your computer faster, RAM helps keep your data safe. If your computer crashes, all of the data in RAM is lost. That’s why it’s important to make sure your RAM is fast enough.
There are a few ways to check the speed of your RAM. One way is to use a memory test tool like memtest86+. Another way is to use a benchmarking program like 3DMark or Sandra.
Either way, make sure you know what the results mean and which steps to take if your RAM isn’t fast enough.
The best way to ensure that your RAM is fast enough is to upgrade it when possible.”
In this blog section, we will be discussing what RAM is, what it does for our computers and how we can check if our RAM speed is good enough.
What Are The RAM Types?
When you’re shopping for new RAM, it can be confusing to know what type to choose. There are a few different types of RAM available on the market, and each has its own specific benefits. Here’s a quick guide to help you decide which RAM is right for you:
DDR SDRAM – This type of RAM is popular because it offers improved performance over traditional DDR memory. It’s also compatible with more modern motherboards.
LPDDR3 SDRAM – This type of RAM is designed for mobile devices and offers lower latency than DDR3 memory.
DDR3L SDRAM – This type of RAM is designed for laptops and offers higher latency than DDR3 memory.
How To Check RAM Speed?
A quick way to check your computer’s RAM speed is to open up “System Information” (or “Control Panel” on Windows) and look under the “Performance” heading. The first number in that column refers to your computer’s processor speed (in gigahertz), and the second number refers to your computer’s RAM speed.
There are a few quick and easy ways to check how fast your computer’s RAM is running.
The first way is to open up Windows Memory diagnostic tool (aka “memtest86”). This will test your computer’s RAM for errors and can be run from a USB drive or from within Windows. If you’re using a laptop, it may be easier to just plug in the USB drive and run it there.
The second way is to use an online memory testing tool like RAMCheck.io. This will test your computer’s RAM for errors and will also give you an estimate of how much speed improvement you’ll see with a memory upgrade.
RAM Speed Test – How To Check RAM Frequency
If you are experiencing slow computer performance, one possible culprit is your memory. To check how fast your RAM is running, follow these simple steps:
1) Open the “Windows Memory Diagnostic” utility by pressing the Windows key + X and selecting “Memory Diagnostic.”
2) Click on the “Check Memory” button.
3) Enter the amount of data you want to test into the text box and click on “Check.” A message will tell you how much memory was tested and how many errors were found.
4) If your computer has 4GB or more of RAM, you can also run the test in 64-bit mode by clicking on the “64-bit Check” button.
Clock Cycles – RAM MHz
Clock cycles are the basic unit of information in computer memory. RAM speed is measured in “megahertz” (MHz), which is one million cycles per second.
When you’re looking to see how fast your RAM is running, you can use the Clock Cycles test in Windows. This test measures how many times the CPU has executed instructions in a given second. If your RAM speed is too low, this test will give you a warning.
RAM speed (MHz) is determined by how many clock cycles the systemclock takes to complete one full lap around the RAM. Older systems with slower RAM typically experienced a higher frequency since they were able to access data faster. However, as technology advanced and more RAM became available, clock speeds were lowered to make use of the new memory.
To determine your RAM’s MHz, open up a command prompt and type in “msinfo32”. This will open up the system information window and you’ll be able to see your RAM’s MHz under “Processor Name / Processor Type”. For example, my laptop has an 8GB DDR4 memory running at 2133MHz.
How to Check RAM Speed Windows 10
If you’re looking to speed up your computer, RAM (random-access memory) is a key component. But how do you know if your RAM is working at its best? Check your RAM speed with this quick and easy Windows tool.
First, open the Start menu and search for “System Information.” You should see a new entry labeled “System Information (OS)” appear in the results. Click on it to open the System Information window.
Under the “Processes” tab, you should see a list of all the programs running on your computer. One of these programs is likely the Windows Memory Diagnostic tool. Right-click on it and select “Properties.” The Properties window for Memory Diagnostic should open.
In the “Performance” tab, you should see a section called “Memory Speed (MHz).” This is where you can find your RAM speed. The higher the number, the faster your RAM is working. If you want to increase your RAM speed, be sure to check this section first!
People Who Search For How to Check RAM Speed Also Search For
-How to Check CPU Speed
-How to Check Hard Drive Speed
People who search for how to check RAM speed also search for how to check CPU speed, how to check hard drive speed. There are many reasons someone might want to know their computer’s RAM speed.
If your computer is slow, one potential cause is that the RAM is not working as fast as it could be. You can test your RAM’s speed by using a freeware program called Memtest86+.
Memtest86+ can test your computer’s memory for errors and verify that the memory is compatible with your system. It will take some time to run, but it’s worth the effort if your computer is running slowly.
If you suspect that your RAM is bad, you can replace it with a new memory module. However, if your computer is running slowly even after you’ve replaced the RAM, it might be because of something else in the computer. In that case, you’ll need to take your machine to a technician for an evaluation.
Is Faster RAM Worth It?
There’s no real easy answer when it comes to determining whether or not faster memory is worth the extra cost. However, there are a few things you can do in order to get a better idea.
The first thing to consider is how important speed is to you. If you frequently run multiple applications at the same time or need to access large files quickly, then an upgrade to faster RAM might be a good investment.
However, if your computer is running smoothly and you don’t feel like upgrading your RAM, that’s also okay. The truth is that there’s no definite answer when it comes to determining whether or not faster RAM is actually worth it. Ultimately, what matters most is how your computer performs and what you feel are the best upgrades for your needs.
RAM Speed for Gaming
One of the most important aspects of your gaming computer is the speed of your RAM. Your graphics card will only be as good as the RAM it has access to. This is why it is important to make sure you are using the correct speed for your RAM.
There are a few ways to check the speed of your RAM. One way is to use a benchmarking program. These programs will run tests on your computer and will give you an idea of how fast your RAM is performing.
Another way to check the speed of your RAM is to use a memory test tool. These tools will measure how fast your computer can access certain areas of memory. This can help you determine if your RAM is performing at its peak performance or if there are any issues with it.
Quality Memory
How to Check RAM Speed: A Quick Guide
If you’re like many people, your computer’s RAM (random access memory) is the one component that you never really think about. It just works, right? Well, maybe not always. If your computer is slow or freezing, there’s a good chance that the RAM is to blame. In this article, we’ll show you how to check your RAM speed and fix any issues that may be causing your computer to slow down.
First, let’s take a look at what RAM is and what it does. RAM is a type of storage that your computer can use to quickly access data. This means that it can help speed up the processing of certain tasks, like loading programs or webpages.
Now that we know what RAM is and what it does, let’s take a look at how to check your RAM speed. The first thing you want to do is open up Windows Explorer and navigate to C:\Windows\System32\drivers\etc. Here, you’ll find a file called “services.msc”. Open this file up and scroll down until you see “Computer Management.” Right-click on this entry and select “Properties.” In the
RAM Speed and Performance
RAM speed is important for both laptop and desktop computing. Laptop RAM may not have the same performance as desktop RAM, especially if it’s a low-end model. If you’re experiencing slowdowns or errors, you may need to check your computer’s RAM speed.
To check your RAM speed:
- Open the system properties dialog box by clicking the Windows logo in the lower-left corner of your screen and selecting System Properties from the list that appears.
- Under System Information, click on the Memory tab.
- Under Current Memory Usage, you’ll see how much memory is currently used by each program or application installed on your computer. You can also see how much memory is available in your system by looking at the Maximum Memory Size section.
- To determine your computer’s actual RAM speed, type “ms” into the search bar and press Enter. This will display a list of all currently running programs, including the amount of memory each one is using. The first number listed after “ms” is the program’s memory usage in megabytes (MB). The second number listed is the program’s actual speed in kilobytes (KB) per second. In most cases, you
What are the different types of RAM speeds?
RAM speed is important for a few reasons. First, it affects how quickly your computer can access information inside the RAM. Second, it can affect the performance of certain applications or games. Third, it can affect how quickly your computer can start up. Fourth, it can impact the overall speed of your system.
There are four main types of RAM speeds: DDR2, DDR3, DDR4, and ECC RAM. However, there are also a few other types of RAM with different speeds that you may encounter.
DDR2 RAM is typically used in older computers and has a speed of 667MHz. DDR3 RAM is usually used in newer computers and has a speed of 800MHz or higher. DDR4 RAM is the latest type of RAM and has a speed of 2133MHz or higher. ECC RAM is special memory that can support more than one transaction at a time. It has a speed of 1866MHz or higher.
Different applications or games may require different RAM speeds to run properly. For example, Windows Vista requires DDR2 RAM to run properly. Windows 7 and later require DDR3 RAM. Many newer games require DDR4 RAM to run properly.
The best way to maximize your PC RAM
If you’re like most people, your first thought when it comes to your computer’s RAM is “How Much?” But unless you’re planning on upgrading your memory in the near future, there’s no need to worry about how much is installed. In this article, we’ll tell you how to check RAM speed without opening up your computer.
The best way to check RAM speed is by using a free software program called Speed Test from Microsoft. This simple tool will test the speed of both your installed memory and the memory in your computer’s slots (if available). You can also use this program to check the speed of other components, like your hard drive and Graphics Card.
To get started, open Speed Test and click the START TEST button. If your computer has more than one memory stick or module, be sure to select the one you want to test. Next, enter the amount of memory you want to check and click the CHECK NOW button. Speed Test will begin testing and will display results after a few minutes. Be sure to compare these results with those from our previous article on How To Check Processor Speed: A Quick and Easy Guide.
RAM speed is the size of your computer’s memory
RAM speed is important because it affects how quickly your computer can run programs and access data. When your computer has less RAM speed, it can take longer for it to start up and open programs. Additionally, if your computer has a low RAM speed, it may not be able to handle complex tasks as easily.
How to check RAM speed: A quick guide
If you’re having trouble with your computer running slow, one of the first things you may want to check is your RAM speed. RAM is short for Random Access Memory and it’s what helps your computer access information quickly.
General Guidelines on RAM Selection
If you’re not sure what kind of RAM to buy, or if you’re in the market for a new computer and don’t know what type of RAM is included, here are some general guidelines to help you make the right decision.
In general, it’s important to get as much memory as possible because it will improve your computer’s performance. However, there are a few things to consider before buying RAM. First, how much memory do you currently have? Second, what kind of computer are you buying? Third, how much money are you willing to spend? Fourth, how often will you use the computer? Fifth, what software do you plan on using? Sixth, are you a gaming enthusiast? Seventh, is your computer running on an operating system (OS) such as Windows or Mac OS X Lion? Eighth, is your computer running on an older version of the OS that no longer supports memory upgrades? Ninth, what other hardware does your computer have (such as a graphics card)?
Here are some general guidelines for choosing RAM:
-If your computer has 4GB or less of memory, then upgrade to 8GB or more.
-If your computer has 6GB or
The Benefits of Having Enough RAM
One of the most common problems people have is not having enough RAM. RAM is short for random access memory and it is what your computer uses to store information while it is running. When programs are running, they need to access that information quickly so that you can use it. If you don’t have enough RAM, your computer will start to slow down and may even become unresponsive.
There are a lot of benefits to having enough RAM, even if you’re not using all of it at once. For example, if you have a program open in memory but you need to save something else, your computer can stash the document on the hard drive instead of going through the trouble of loading it from the disk again. That can save you a lot of time and hassle.
Another benefit is speed. If your computer has enough RAM, it won’t have to go through the trouble of reloading everything every time you open a new program. Instead, it can just grab the information it needs from the RAM and skip over the rest. This can make your computer much faster overall.
If you’re ever feeling like you might be running out of RAM, there’s an easy way to check to see if that’s really
RAM Speeds: How Fast is Fast Enough?
In today’s world, computers are constantly running more and more tasks at the same time. This can lead to problems when the computer can’t keep up with the demand, which is why it’s important to make sure your computer has enough RAM (random access memory). RAM is what helps your computer latch onto data quickly and start processing it. How much RAM you need depends on your specific computer and how much software you’re using at the same time, but having at least 4GB of RAM is a good place to start. In this article, we’ll explain how to check RAM speed and see how much RAM is needed for your specific computer.
Just like many other components within your computer, RAM can start to slow down as time goes on. This is especially true if you rely on your computer for work or entertainment purposes, and the more active the programs you are using, the faster your RAM may need to be in order to keep up.
In order to check how fast your RAM is running, there are a few quick and easy methods you can use. One of the simplest ways is to open up Windows Task Manager and select the “Performance tab”. From here, you can see how much memory each program is using and how much of that memory is being used by your operating system itself. You can also try running a benchmarking program like 3DMark or Cinebench in order to measure performance overall. However, it’s important to note that not all RAM will perform the same in these tests, so you may need to try different ones until you find one that accurately reflects your system’s performance.
If you’re having trouble getting your computer running at its best due to slow RAM, there are a few things you can do in order to speed things up. For example, upgrading to a higher-speed memory card may
Pros and Cons of Low RAM Speeds
Low RAM speeds can have a negative impact on a computer’s overall performance. While there are plenty of benefits to having a fast RAM, some users may not realize the consequences of a slow RAM until it’s too late. Here are five pros and five cons of low RAM speeds.
PROS:
- Low RAM speeds can lead to faster loading times for programs and websites.
- A quick search through your computer files will be faster since there won’t be as much waiting time for the computer to find what you’re looking for.
- A slow RAM may also indicate that your computer is running more slowly than it should. If you notice that your computer is taking longer than normal to start up or respond to commands, it may be because of a low RAM speed.
- By optimizing your computer’s settings, you can often improve its overall performance even if your RAM is slow by freeing up space on your hard drive and improving system responsiveness.
- In some cases, reducing the amount of data stored in yourRAM can free up storage on your hard drive so that you can install additional software or games without fear
Why low RAM speeds can have a negative impact on your PC performance
Are you seeing low RAM speeds on your computer? If so, there may be a good reason. Here we explain what can happen when your PC’s RAM is not operating at its full potential, and how to check the speed of your computer’s RAM.
If you are experiencing low memory speeds on your computer, it may be because there is not enough memory installed. Make sure that the correct amount of memory is installed in your motherboard and DIMM slots. If the amount of memory that is installed is still not giving you the performance you desire, then it may be due to a problem with your RAM.
RAM (random access memory) is important for keeping your computer running smoothly. When your PC’s RAM isn’t working at its full potential, it can have a negative impact on your PC performance. This happens because RAM helps the CPU to quickly access information that it needs to run programs and tasks. When there is a problem with RAM, the CPU cannot get the information it needs quickly enough, which can lead to slowdowns and errors.
To check the speed of your computer’s RAM, first make sure that you have the correct
Tips for improving the RAM speed in Windows 7, 8, and 10
If you’re having trouble with your computer running slowly, there are a few things you can do to speed it up. One of the most important is to check the RAM speed. RAM is short for random access memory, and it’s responsible for storing temporary data while your computer is running.
To check the RAM speed, open Windows Explorer and go to C:\Windows\System32\drivers\etc. Right-click on ” Device Manager “, and select ” Properties “. In the ” Driver Details ” window, click on the ” Details ” tab. Under ” RAM “, click on the ” Status ” tab, and then click on the ” Change ” button. There you’ll see different values for the RAM speed. The default value is 511MHz. If you’re experiencing problems with your computer, try setting this value to something lower, like 400MHz or 266MHz.
If you’re ever wondering how to check the speed of your RAM, you can do so quickly and easily using two simple tools.
First, you can use the Windows Performance Monitor tool to view the memory status and performance of your computer. This tool is installed by default on most versions of Windows.
Second, you can use the free Memtest86 software to test your RAM for errors. Memtest86 is available online and can be downloaded from many websites.

